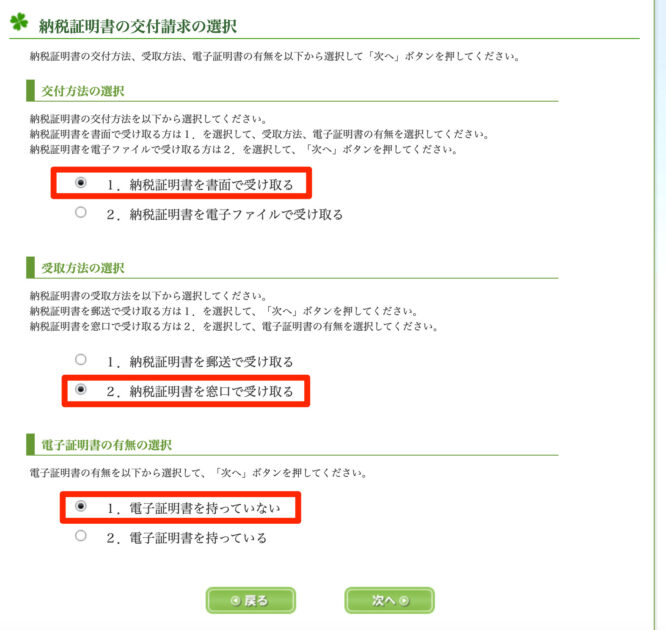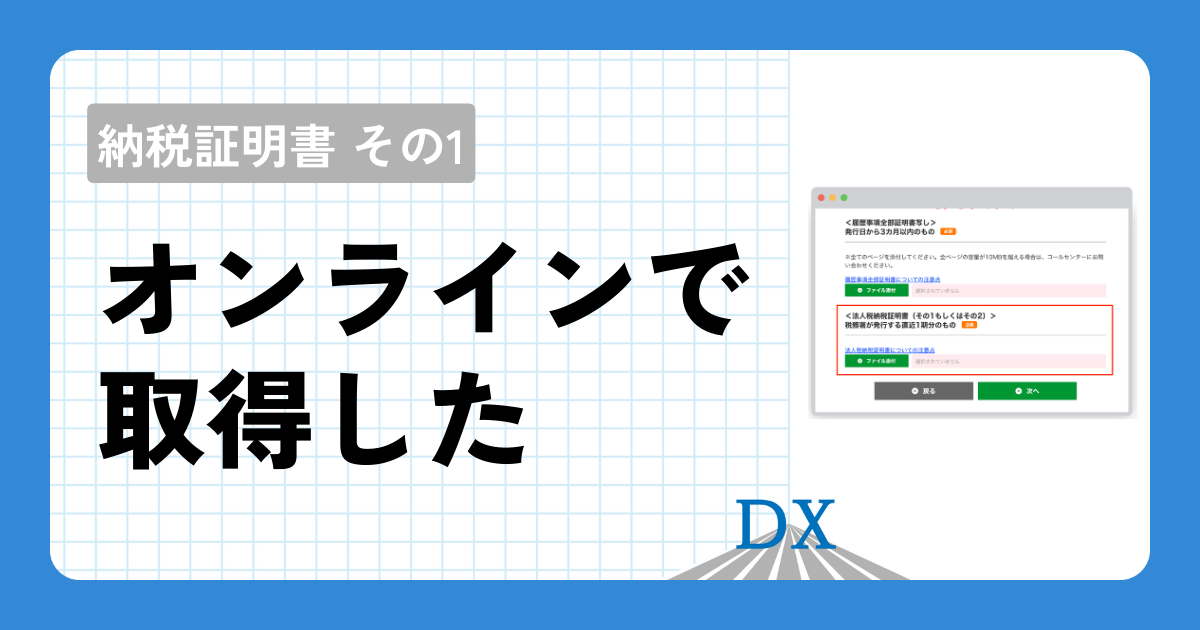IT導入補助金の補助事業者として、申請マイページから手続きを進めていくと、「法人税納税証明書(その1もしくはその2) 税務署が発行する直近1期分のもの(必須)」が、必須とありました。税務署の窓口で取得できるようですが、猛暑ということもあり、オンラインでできないかなと思ってやってみたらできたので、取得方法をまとめておきます。
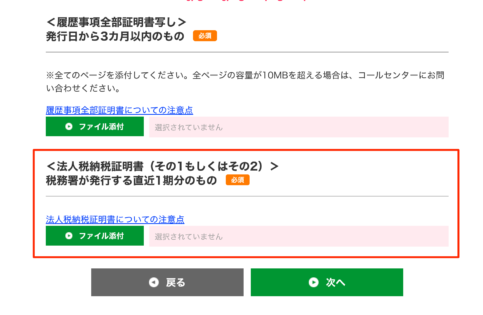
e-Taxソフト(WEB版)での取得方法を動画にしてみました
e-Taxソフト(WEB版)を「Mac+Safari」環境で使用する準備
e-Taxソフト(WEB版)を利用して納税証明書をPDFなど電子ファイルで取得するときは、3つの手順が必要です。
https://www.e-tax.nta.go.jp/e-taxsoftweb/e-taxsoftweb1.htm#Link4
- 事前準備セットアップファイルをダウンロードして実行
- Macに【手動】でルート証明書をインストール
- Safariの拡張機能を【手動】で有効にする
手動でやることが割と多いです
手順が完了していると、Safariでe-Taxソフト(WEB版)にログインする際の環境チェック結果で判定結果が「○」になります。ブラウザが「△」になっているのは、わたしのSafariのバージョンが新しすぎたからですが、使用に際し問題はありませんでした。
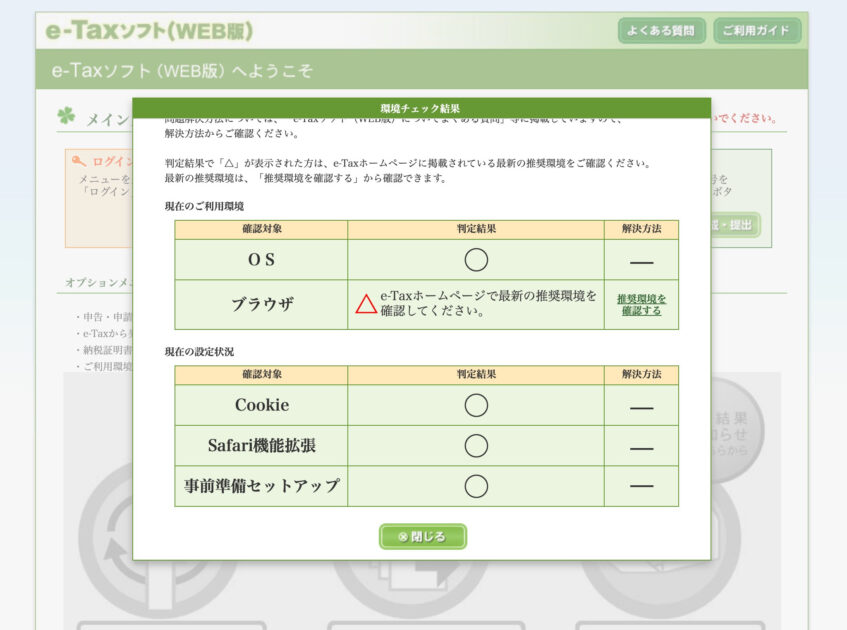
セットアップインストールマニュアルと事前準備セットアップファイルをダウンロード
「(Macintosh/safari用)セットアップインストールマニュアル 」をダウンロードしてください。なんとなくインストールしても意味がわかりません。事前準備セットアップ(Macintosh用)(dmg形式:約6.0MB)をダウンロードしてください。
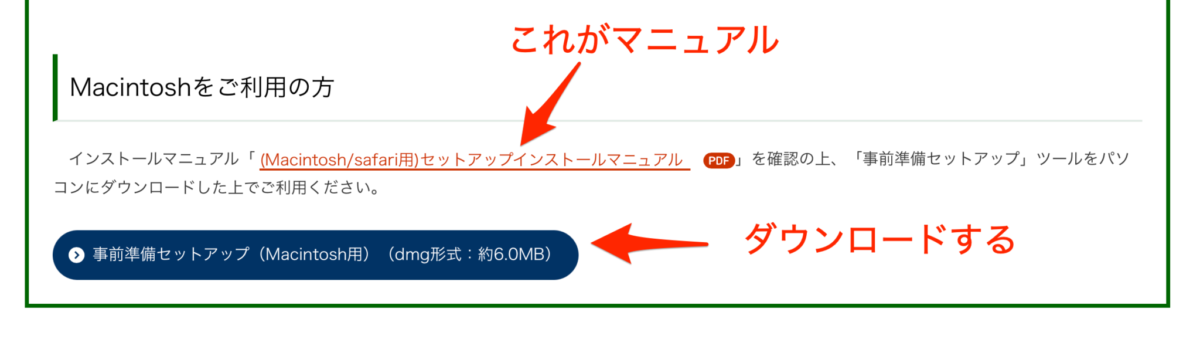
ダウンロードした「eTaxMac.dmg」をダブルクリックして「eTaxInstall.pkg」をダブルクリックしてください。
Macの管理者権限を持つアカウント(ユーザ)がSafariを終了した状態で実行してください
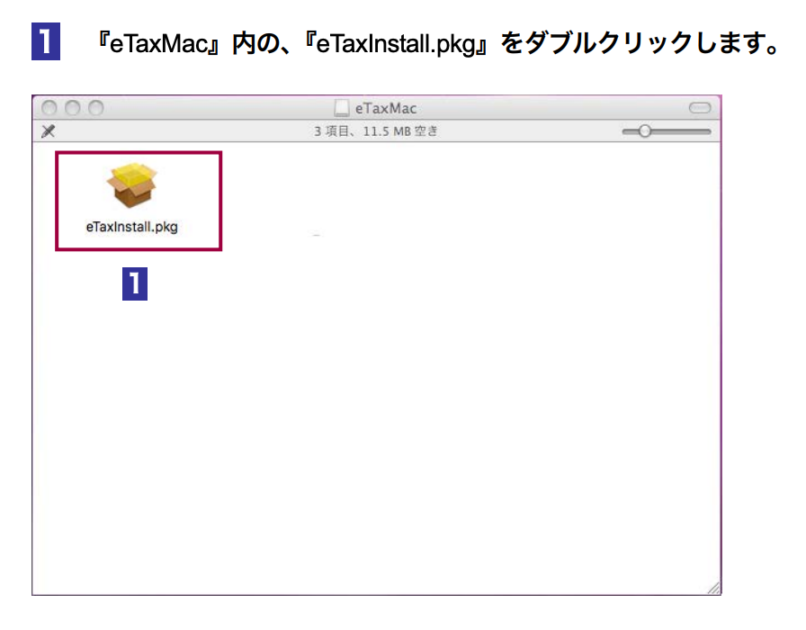
インストーラの初期画面が表示されますので、 続ける をクリックします

インストール先の選択画面が表示されますので、インストール先のボリュームを選択し、 続ける をクリックします。
インストール先は起動ディスクのみ選択可能です。
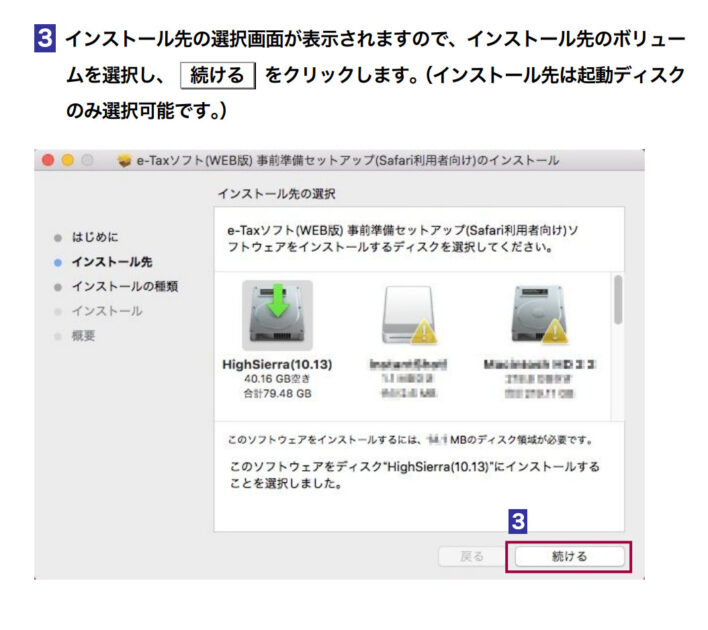
インストール開始画面が表示されますので、 インストール をクリックします。

パスワードの入力画面が表示されますので、コンピュータの管理者権限を持つユーザのユーザ名、パスワードを入力し OK をクリックします。
対応機種の場合、指紋認証でもインストールができました
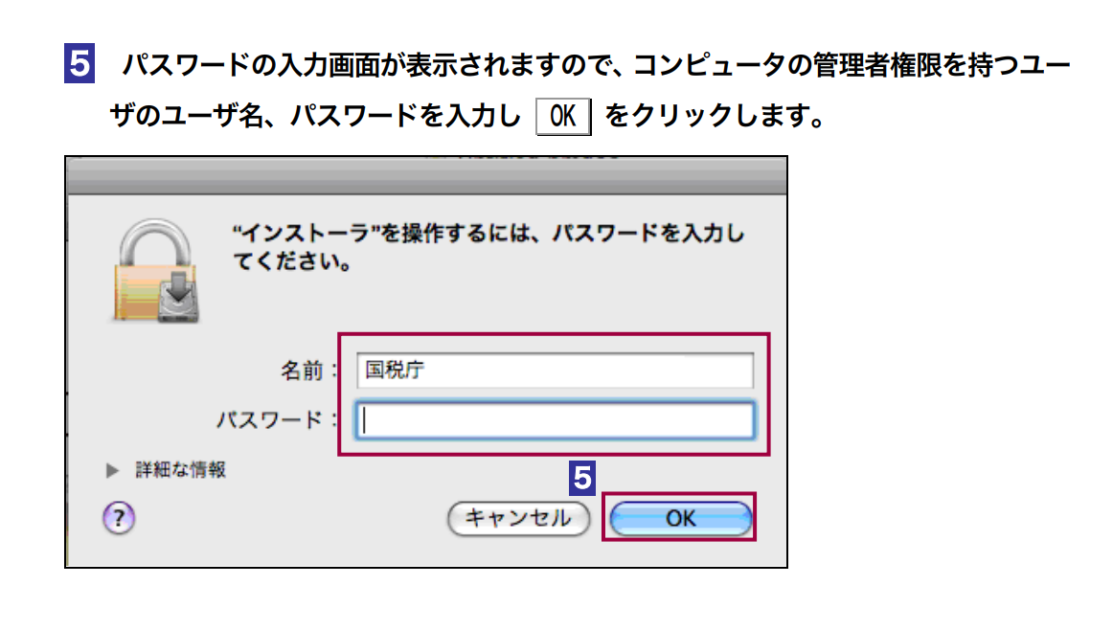
Finder が起動し、『/Applications/eTax』内のファイルが表示されます。
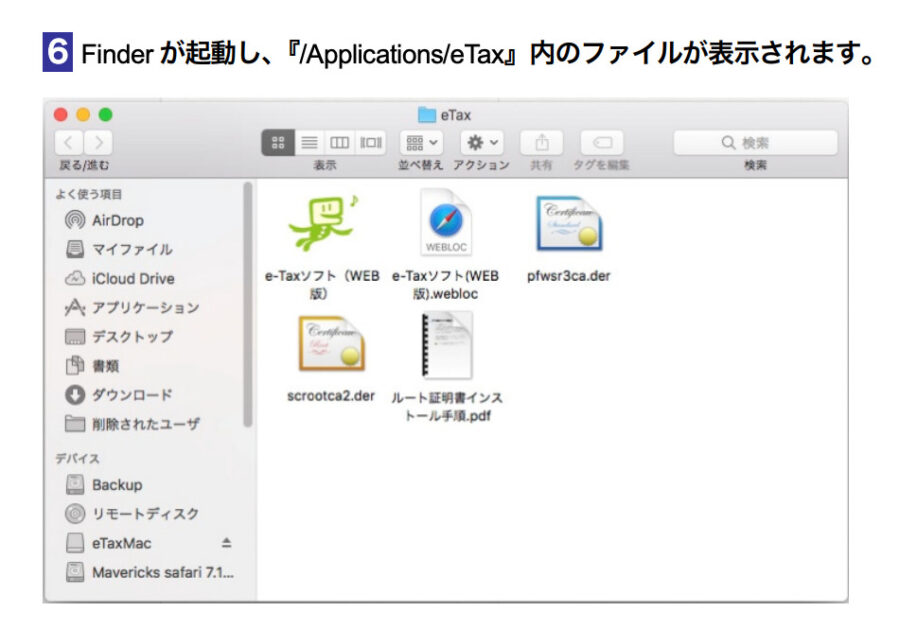
閉じる をクリックして、インストールを完了してください。
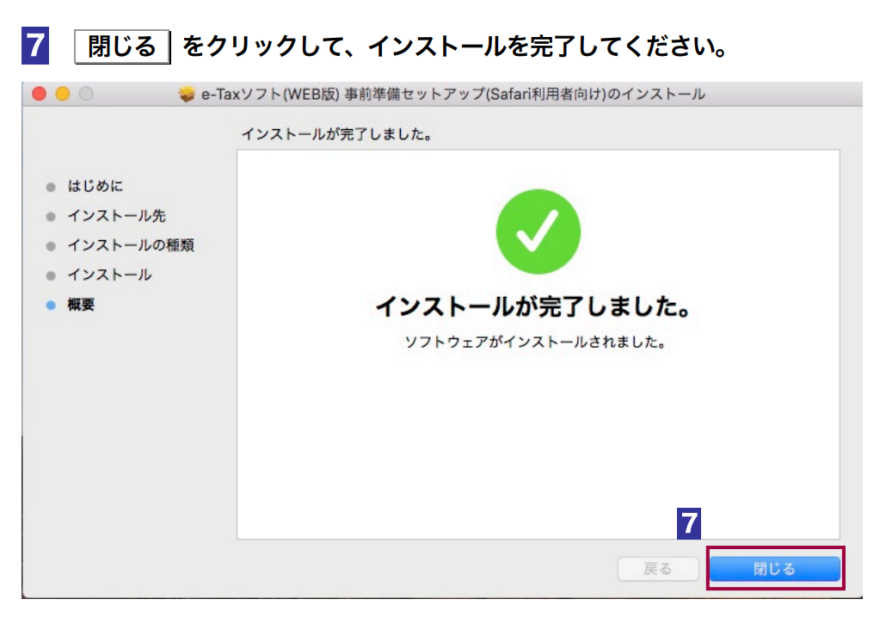
Safari を起動し、画面左上のメニューバーの「Safari」をクリックします。表示されたメニューの「環境設定」をクリックしてください。
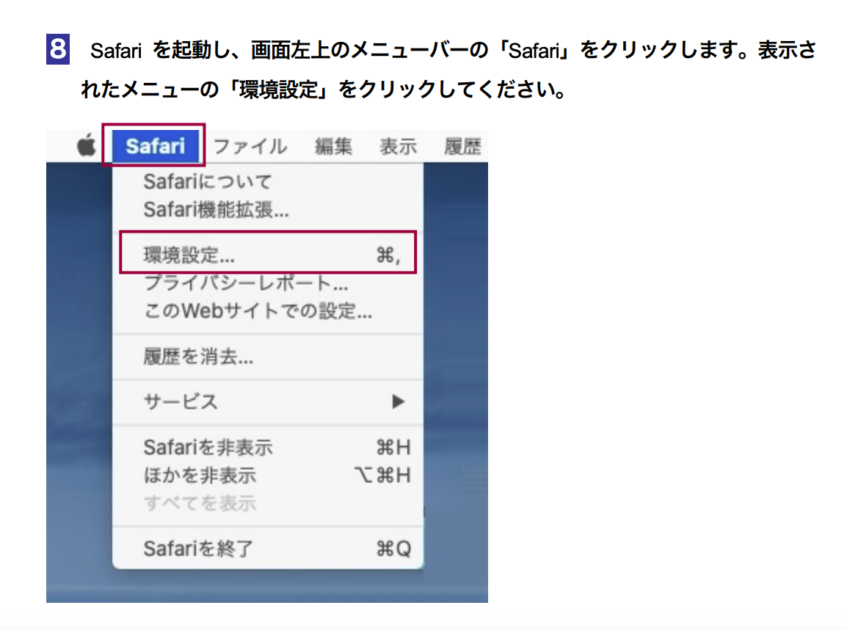
Safari の環境設定画面で「機能拡張」をクリックし、「e-Tax ソフト(WEB 版)」の
機能拡張にチェックを入れ、環境設定画面を閉じます。
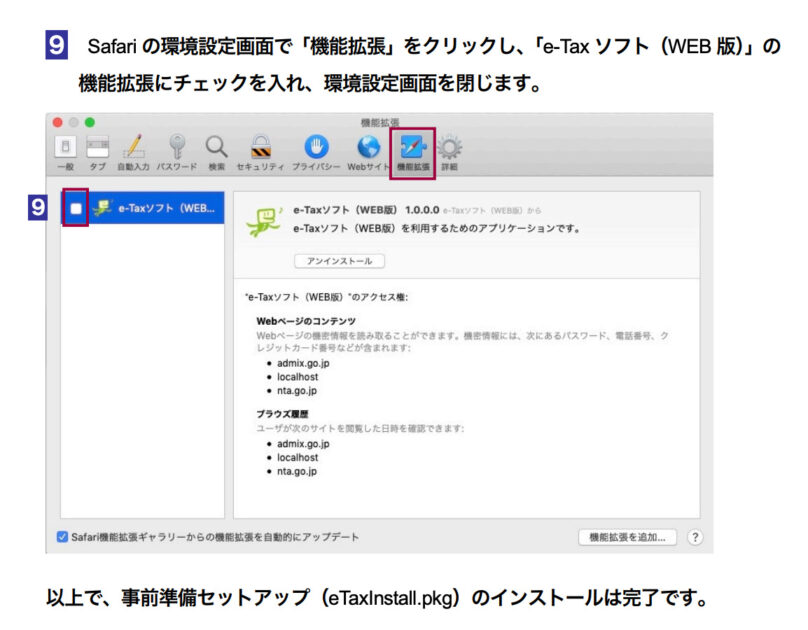
以上で、事前準備セットアップ(eTaxInstall.pkg)のインストールは完了です。
ルート証明書インストール手順について
ルート証明書のインストール手順については、インストールした『/Applications/eTax』フォルダ内に存在する「ルート証明書インストール手順」を参照してください。
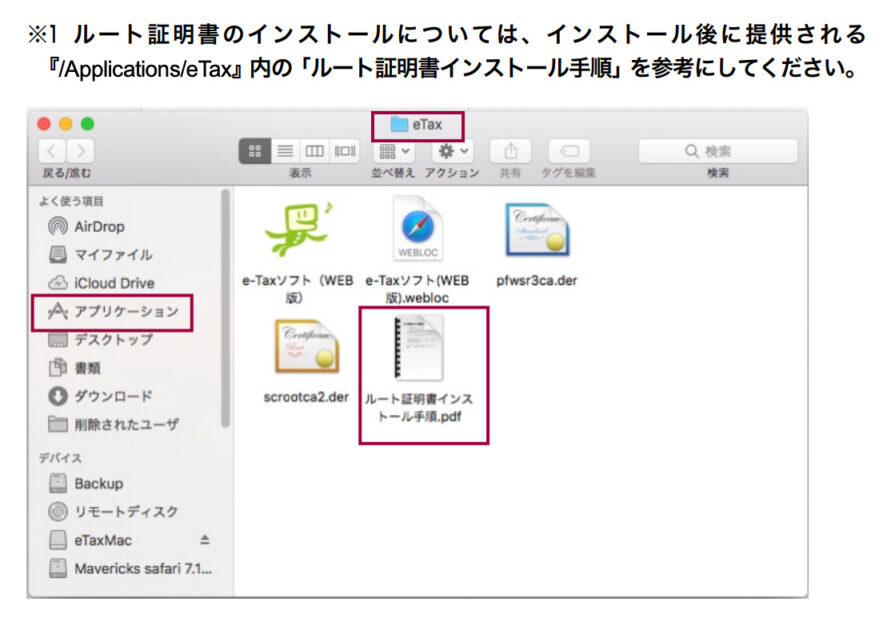
Finder から「アプリケーション」-「ユーティリティ」-「キーチェーンア クセス」を起動します。 システム を選択し、「ファイル」-「読み込み」 から、『/Applications/eTax』(CSV ファイルチェックコーナーの場合は、
『/Applications/eTaxcsv』)内に存在するセコムパスポート for WebSR3.0 の ルート証明書(scrootca2. der)を選択します。
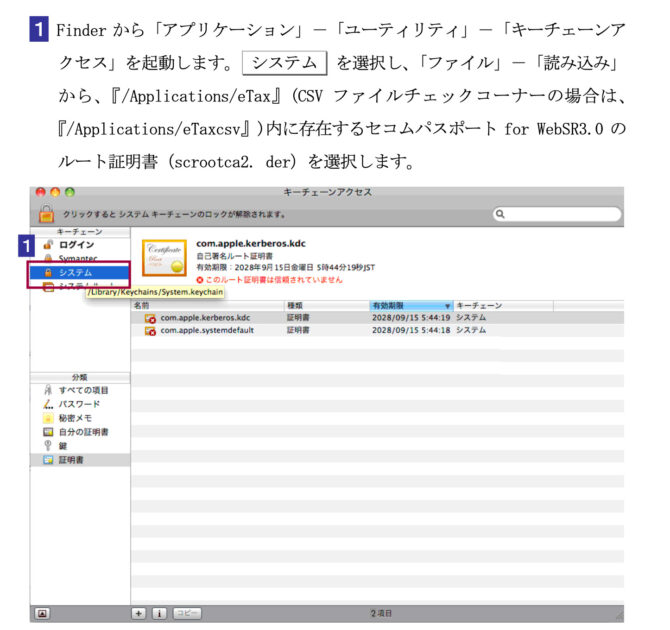
認証画面では、インストールするコンピュータの管理者権限を持つユーザのユーザ
名、パスワードを入力し OK をクリックします。
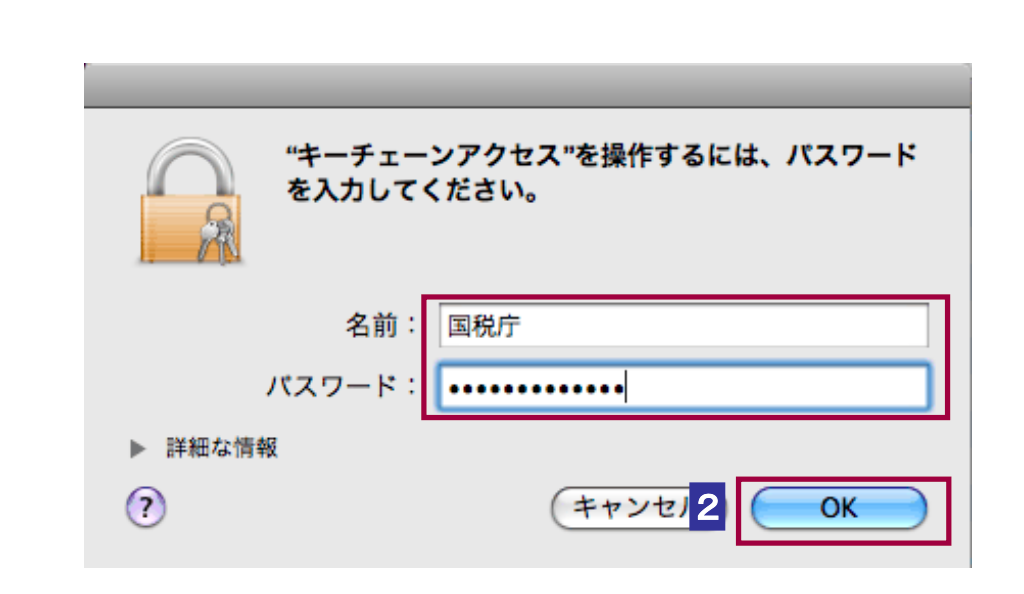
下記画面で、 常に信頼 をクリックします。
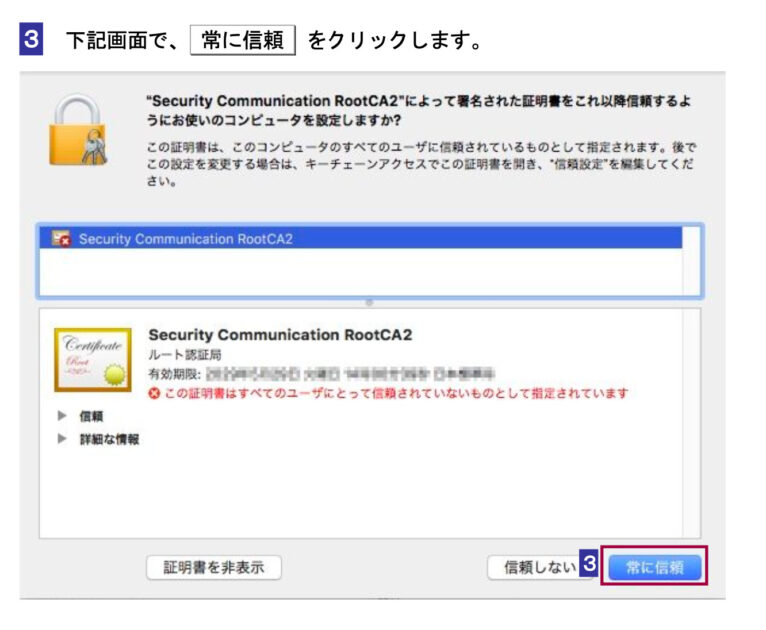
手順3の画面は過去に「常に信頼」を設定している場合は、表示されません。
以上で、セコムパスポートfor WebSR3.0のルート証明書のルート証明書の登録は終 了です。e-Tax ソフト(WEB 版)を使用するためには、以下の認証局の証明書も必要です ので、同じ手順で登録を行ってください。
●pfwsr3ca.der :セコムパスポートfor WebSR3.0の中間証明書
ルート証明書確認手順:キーチェーンに登録した証明書は e-Tax ソフト等を使用するための信頼の基点となる ものですので正しい証明書が登録できているか確認する必要があります。ルート証明書インストール手順.pdfに従って、登録した証明書が正しいものであるか確認してください。
納税証明書の交付を行う
e-Taxサイトに「受付システム」と「e-Taxソフト(WEB版)」の2種類があります
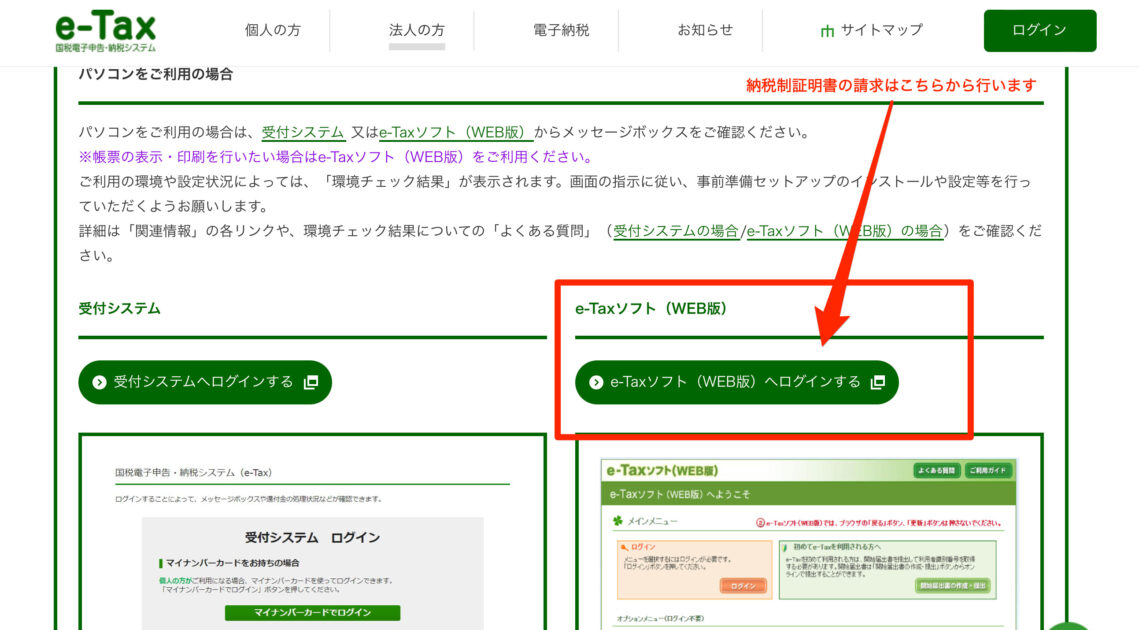
e-Taxソフト(WEB版)にログインしてください
https://clientweb.e-tax.nta.go.jp/UF_WEB/WP000/FCSE00001/SE00S010SCR.do
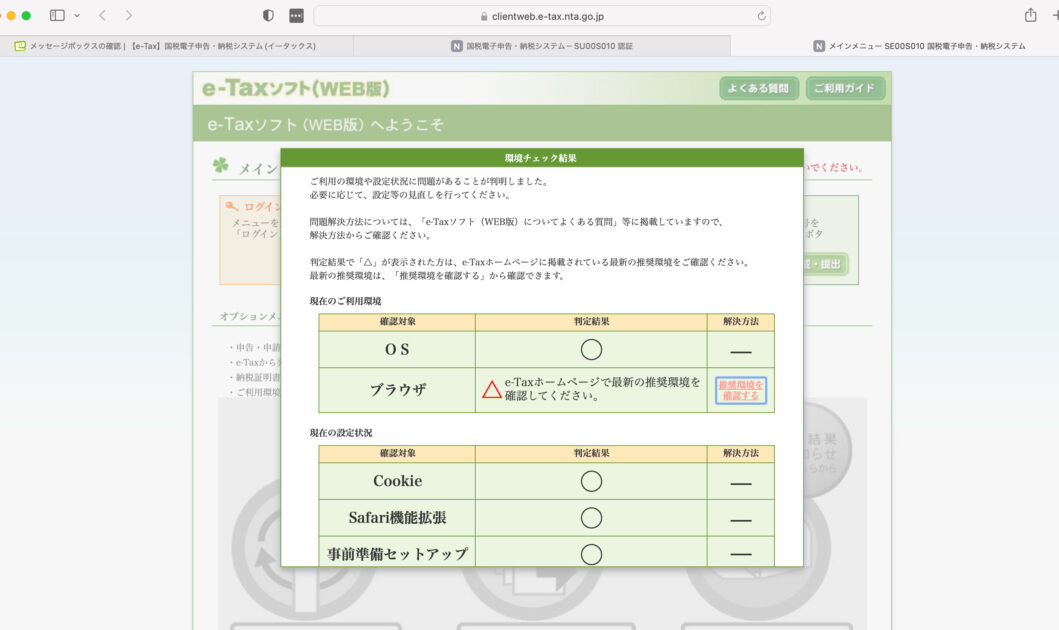
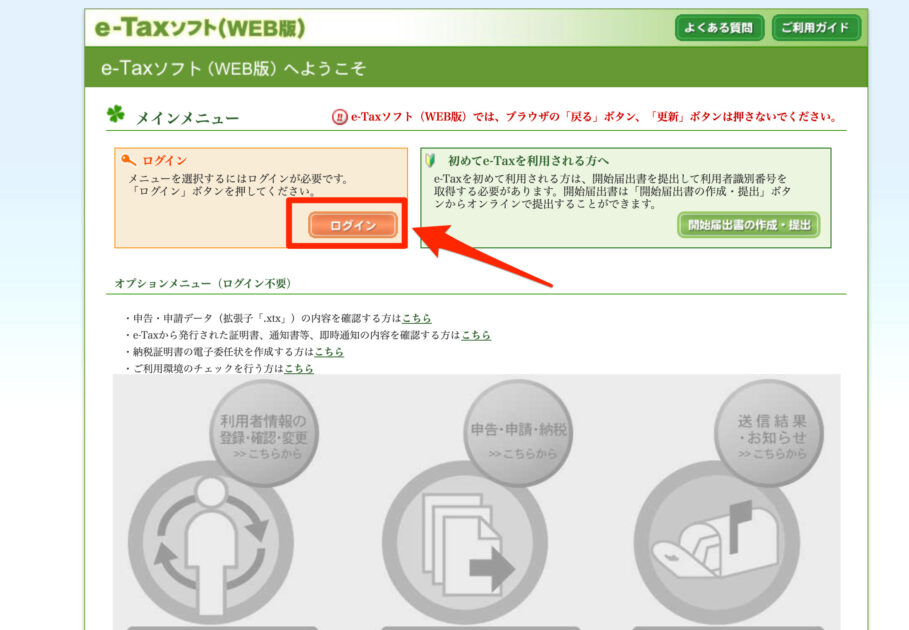
下記は「受付システム」です(間違いやすいので注意)
この画面ではなく上記のe-Taxソフト(WEB版)にログインしてください
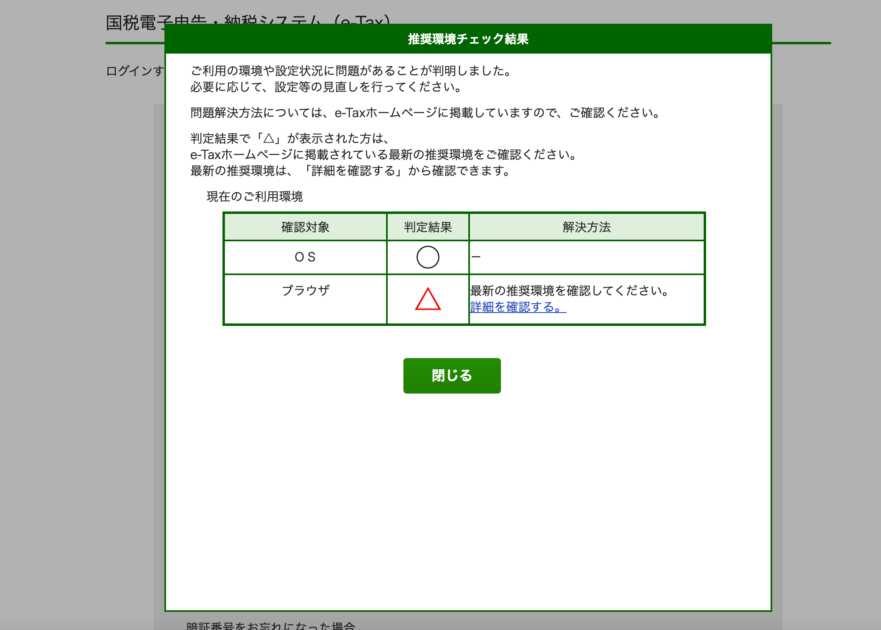
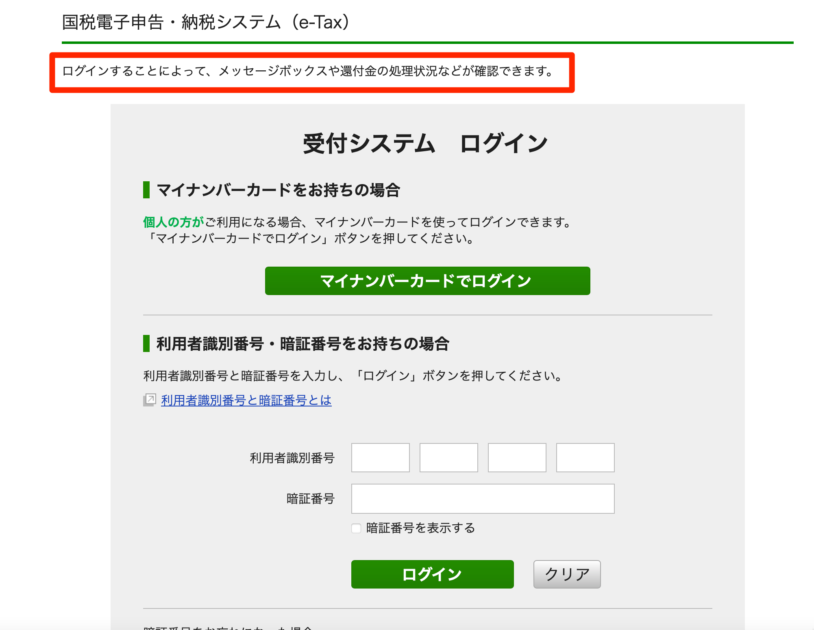
e-Taxソフト(WEB版)に利用者識別番号と暗証番号でログインします
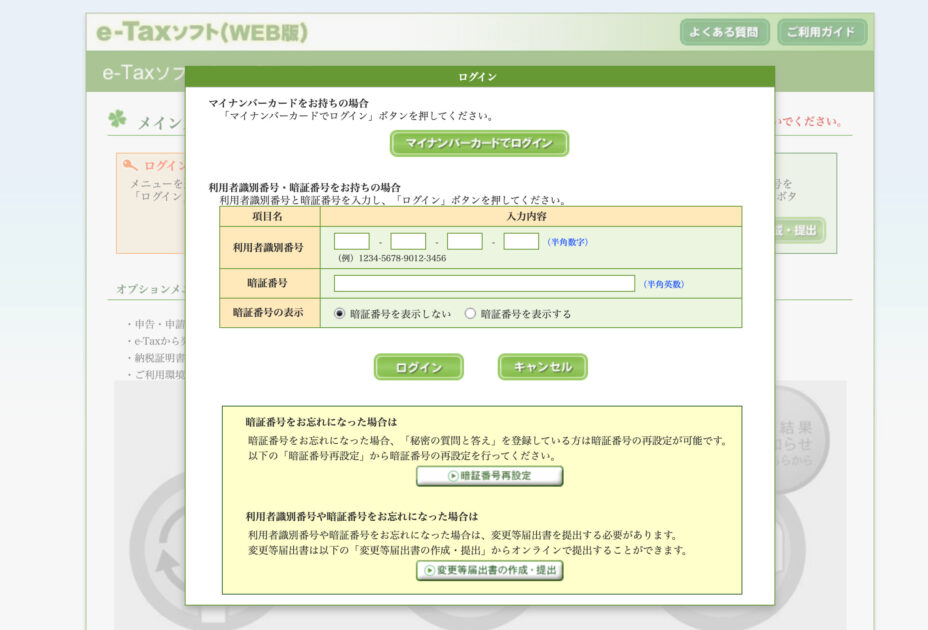
利用者識別番号は、4桁ずつ区切られた12桁の数字ですが、一気にコピペできないので、パスワード欄に貼ってから、4桁ずつコピーして貼り付けるとちょっとだけ楽です。
「申告・申請・納税 >>こちらから」をクリックします
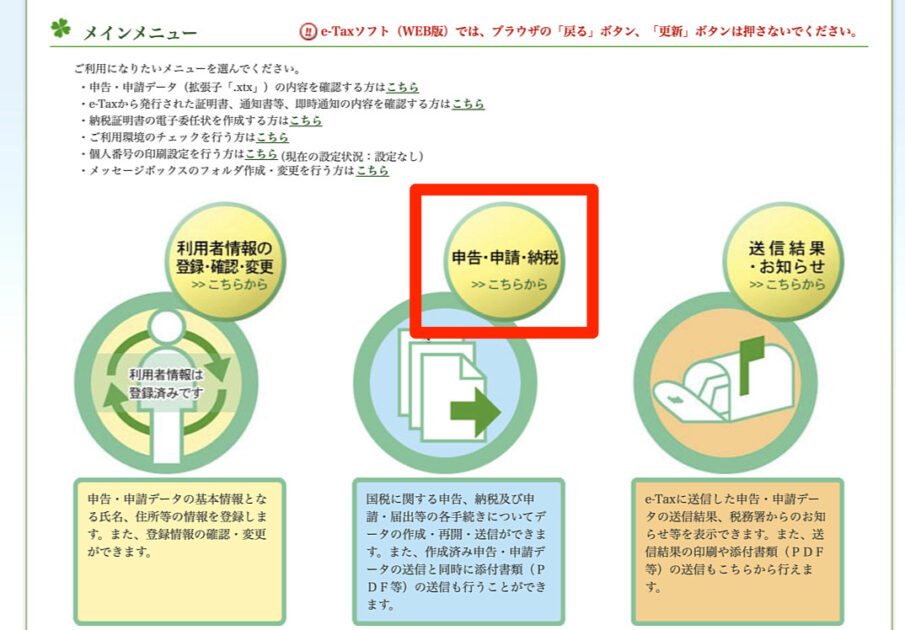
「新規作成」欄の「▶操作に進む」をクリックします
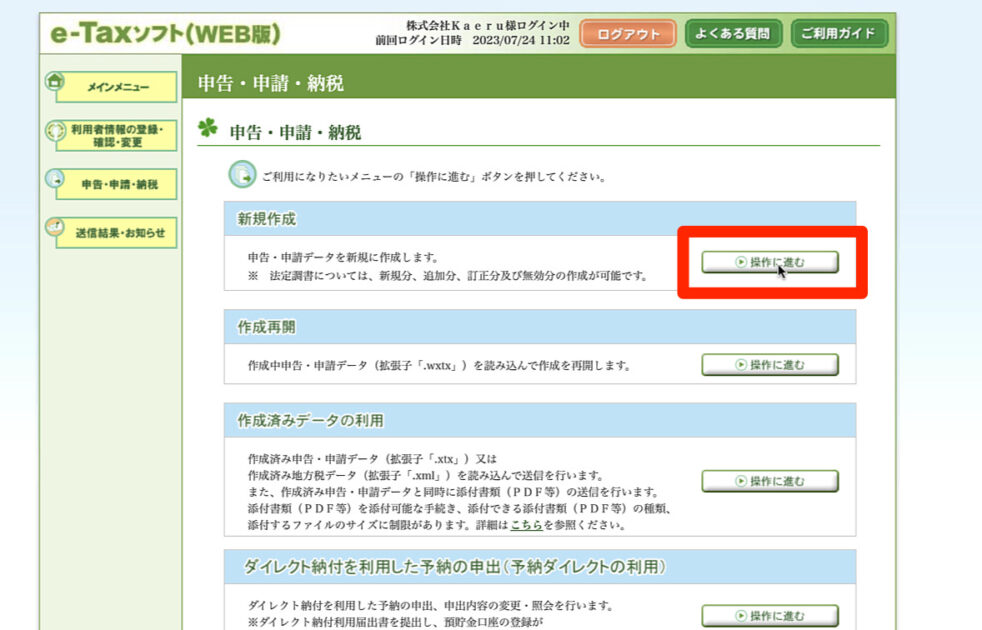
「納税証明書の交付請求を行う」欄の「納税証明書の交付請求」をクリックします

「交付方法の選択」は「2.納税証明書を電子ファイルで受け取る」
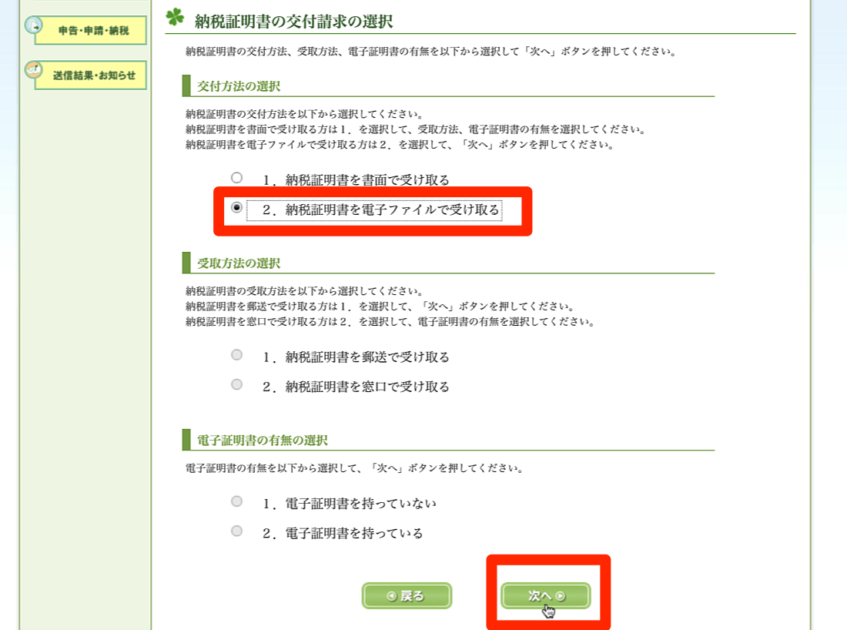
「受取方法の選択」「電子証明書の有無の選択」はグレーアウトされます
交付ファイルの種類・請求方法の選択
- 「交付ファイルの種類の選択」で「1.PDF形式」
- 「請求方法の選択」で「1.ご自身の納税証明書を請求される方」
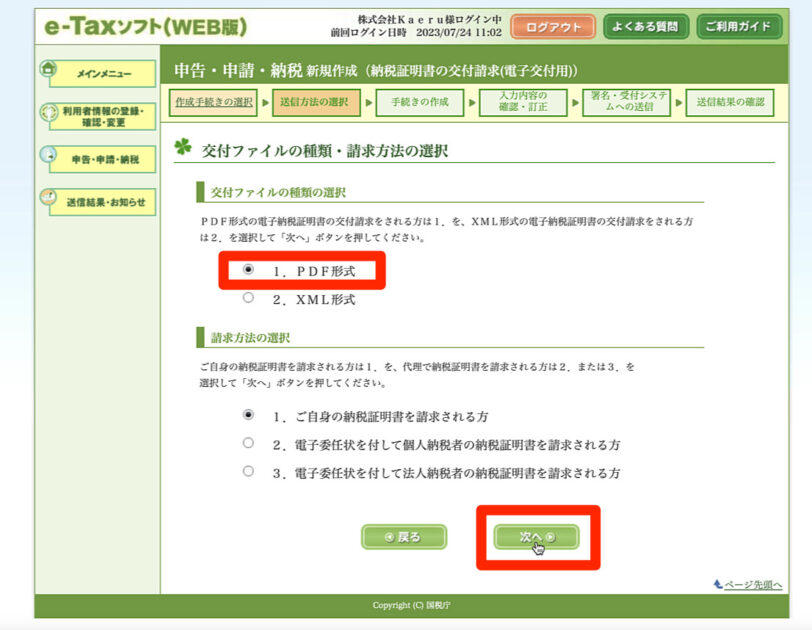
提出先税務署等の入力
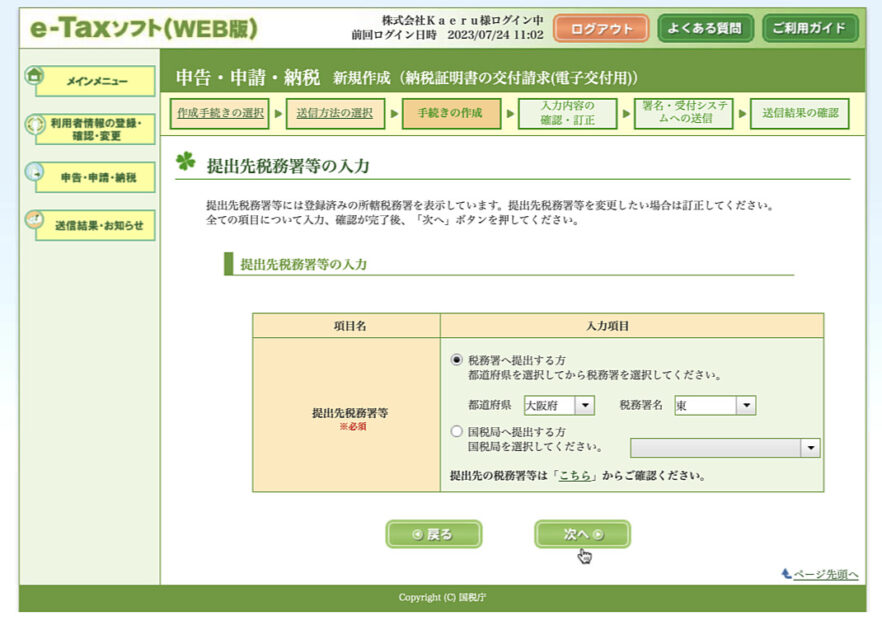
納付すべき税額、納付した税額及未納税額の証明(その1)の「作成」をクリック
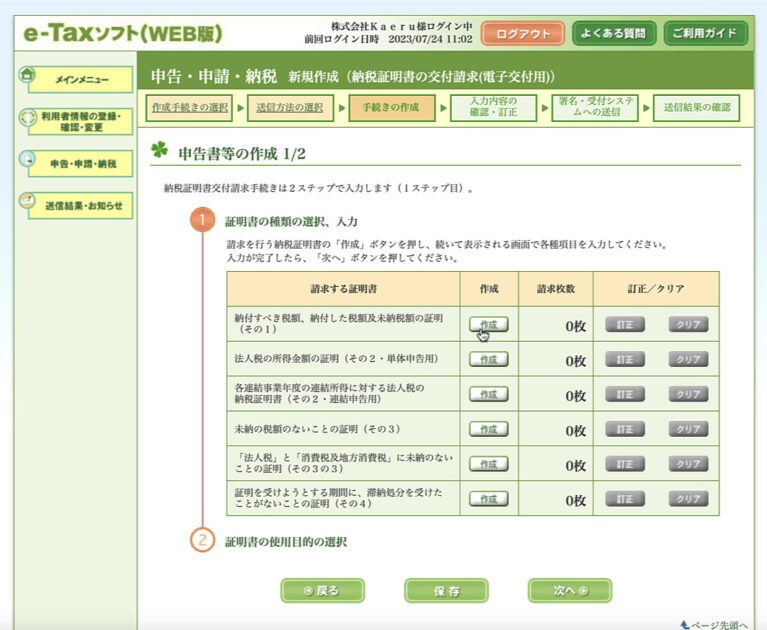
税目で「法人税」を選択し、証明を受けようとする国税の年度を入力して決定
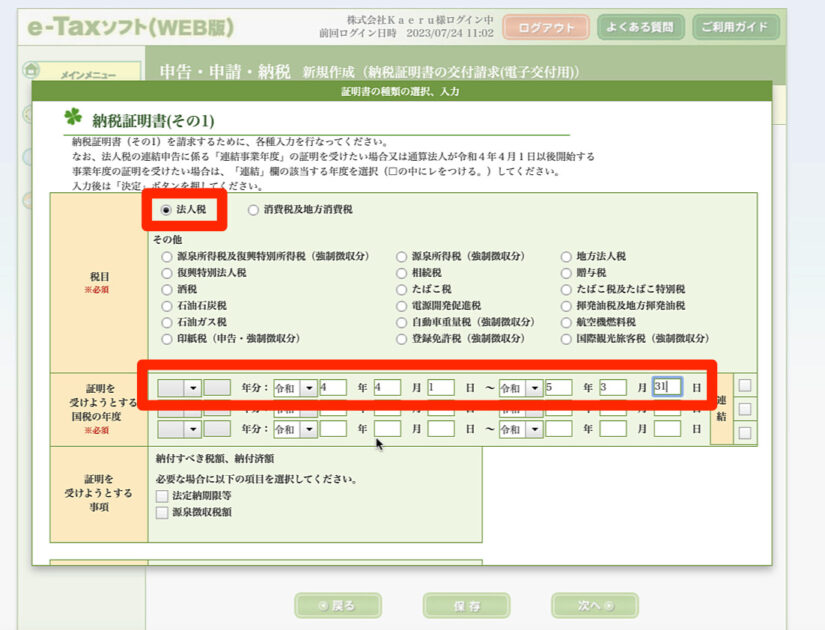
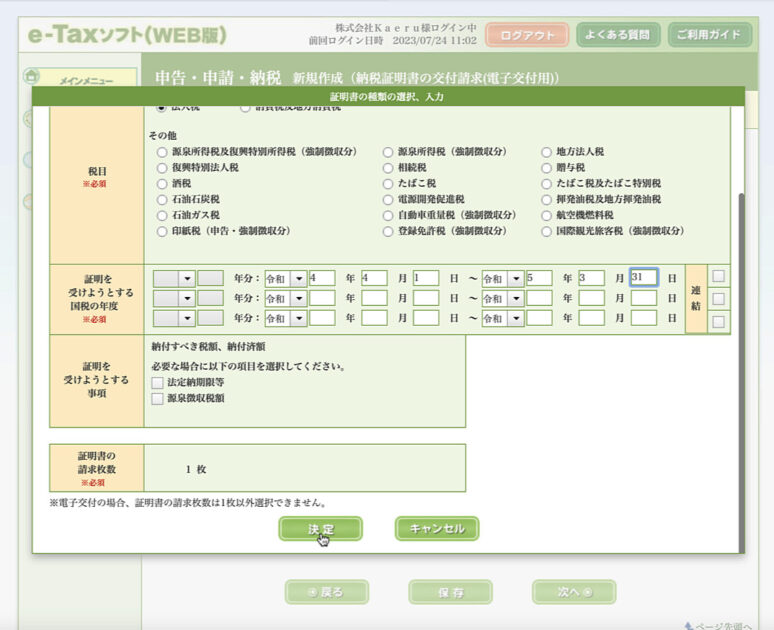
証明書の使用目的の選択
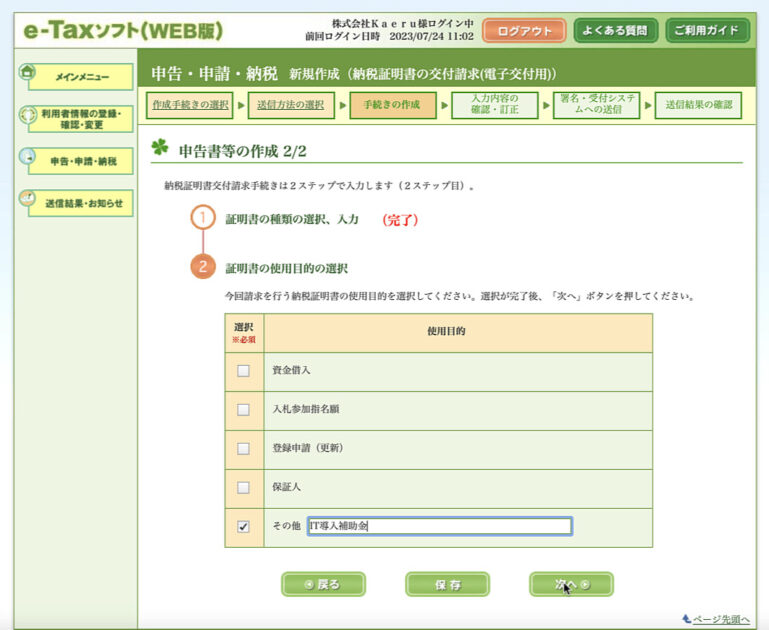
電子署名の付与、受付システムへの送信
「電子署名の付与」ボタンを押して電子署名を付与します。
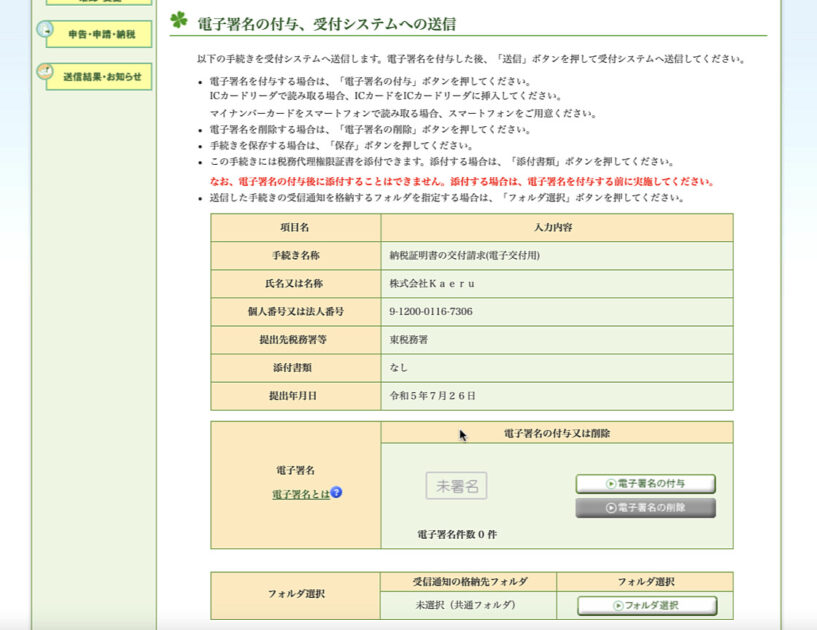
電子署名の付与
「媒体の選択」上記以外の電子証明書をご利用の場合
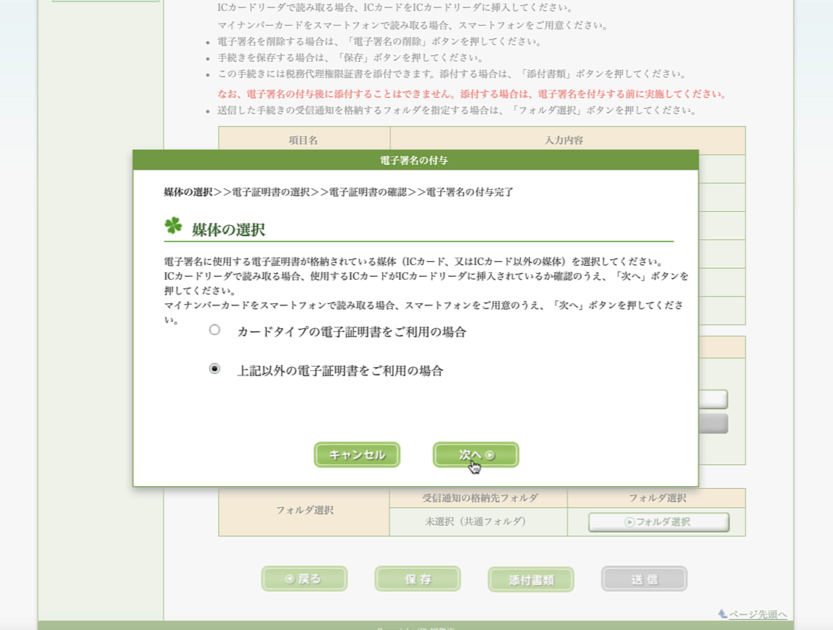
電子署名の付与
電子署名に使用する電子証明書ファイル(拡張子「.p12」)をファイル名(参照)から指定してください。電子証明書を作成した際に発行したパスワードを入力し、「次へ」ボタンを押してください。
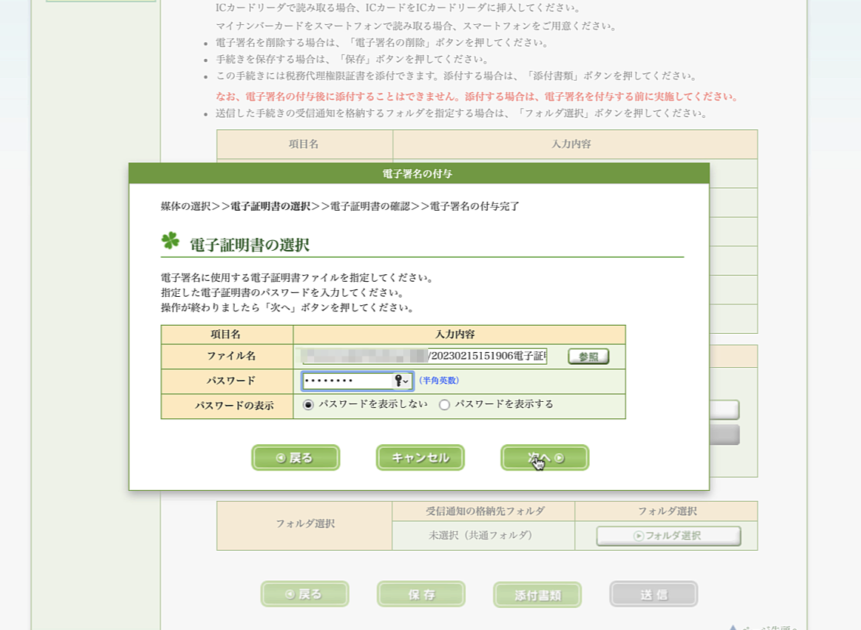
電子署名が付与されました
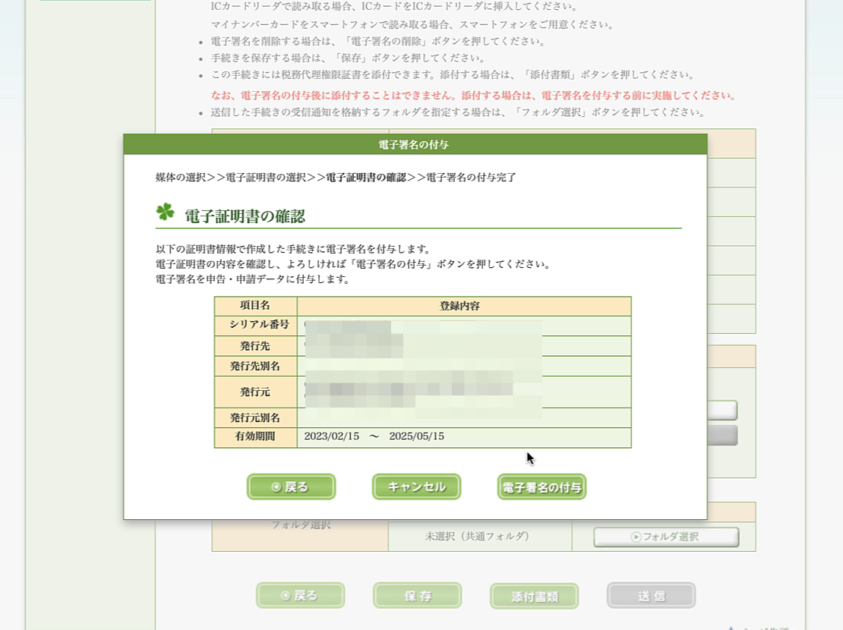
送信結果・お知らせページを確認
送信結果・お知らせメニューより送信結果をご確認ください。
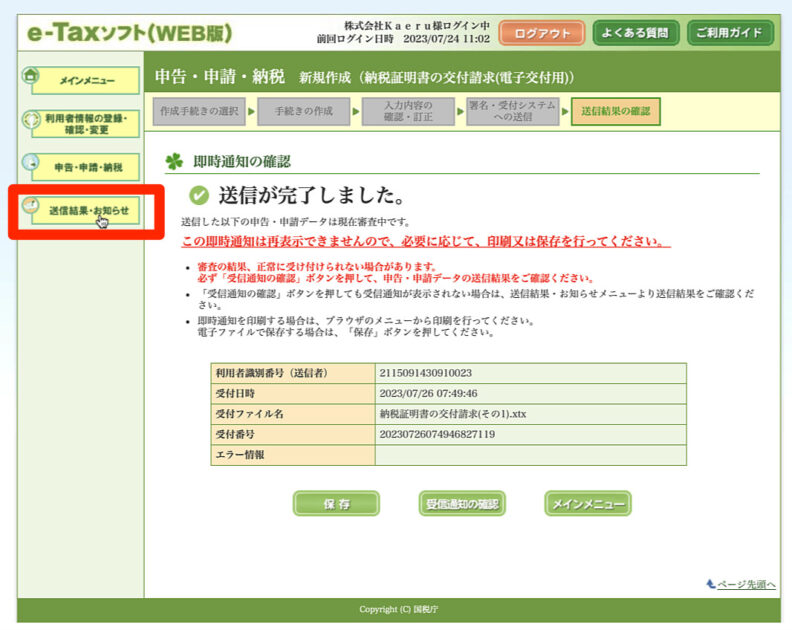
受付完了
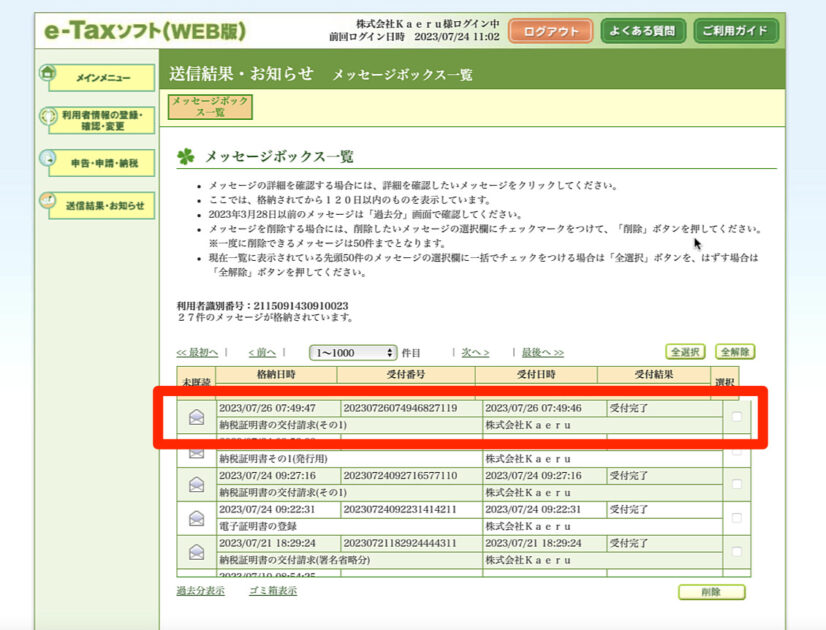
納税証明書その1(発行用)が表示されたらメールのマークをクリックします

納税証明書を発行しますか「はい」を選んで、ペイジーで370円支払います
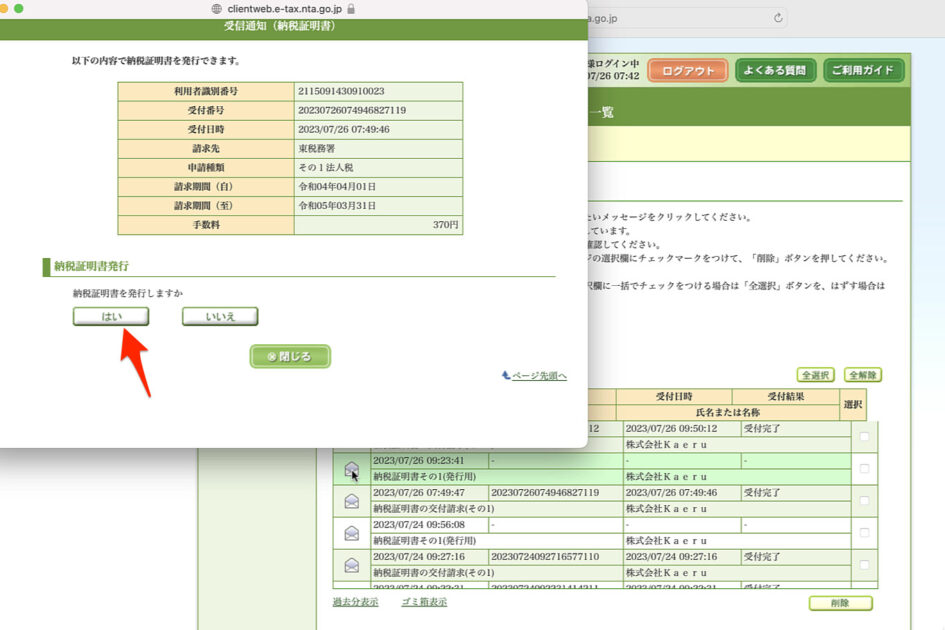
支払いが完了するとすぐに納税証明書がダウンロードできます
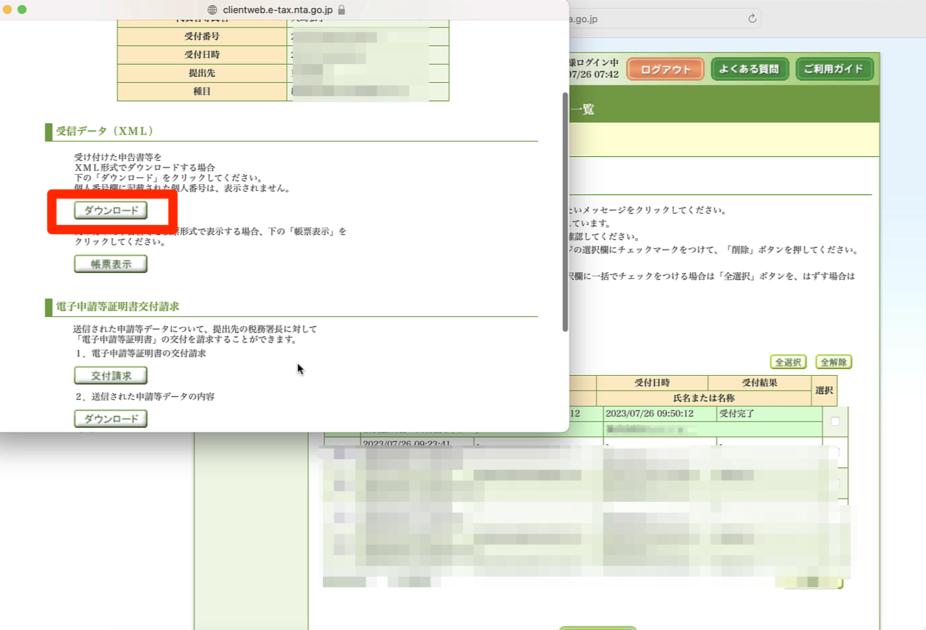
電子証明書がない、またはパスワードがわからない場合
納税証明書を窓口で書面で受け取ることができます。直接窓口に行くより待ち時間が少ないそうです。