電話代行サービスの導入を検討している方のなかには、マイクロソフト社が提供しているサービス「Microsoft Teams」を利用している会社も多いのではないのでしょうか。
電話代行サービスによっては、使える通知ツールが限られていることがあります。なかにはメールの通知しか対応していない電話代行サービスも。
フォンデスクはTeamsを含めた7つのツールに対応しています。
Teamsを普段から使用している方はぜひこの記事を参考に、フォンデスクの導入を検討してみてくださいね。
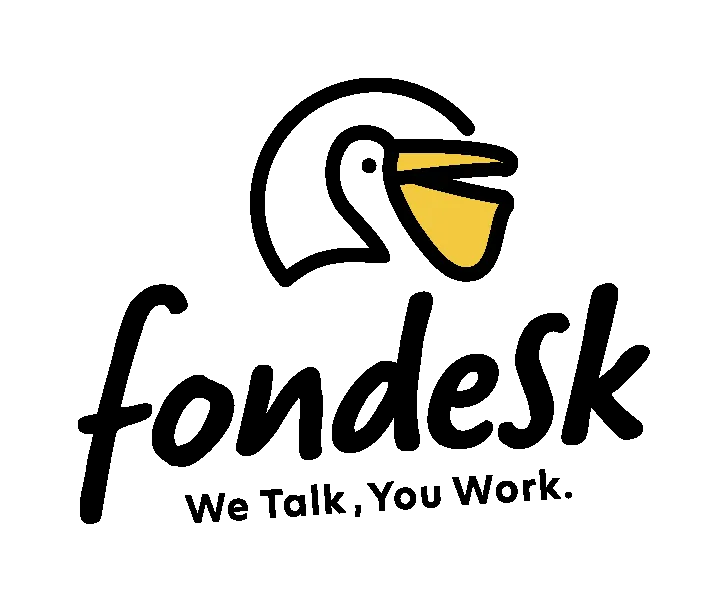
無料トライアル利用の際にクーポンコードの入力を求められ、入力しておけば本利用の際に初回5,000円OFFになるので、継続するかに関わらず入力しておくのがおすすめです。
CS310-221252
クーポンコードをコピーしてご利用いただけます
使用できるツールについて
フォンデスクはMicrosoft Teamsを含めた、7種類のツールを使用することができます。

Teamsはもちろん、普段使う機会の多いラインやEメールも設定できます。
また、フォンデスクの特徴として、通知ツールを複数設定することもできます。
会社ではTeams、移動のときはメールを見ることが多いなど、シーンによってツールを使い分けている方もフォンデスクは便利ですね。
フォンデスクの登録からTeams利用までの流れ
フォンデスクの登録から、Teamsの設定までの手順を解説します。
まずフォンデスクを利用する際の流れです。下記の手順で進めてください。
- 公式サイトにアクセスし、右上の「無料で試してみる」をクリック
- メールアドレスとパスワード(またはGoogleアカウント認証)で登録を進める
- 登録したメールアドレス宛にメールが届くので、企業情報やクレジットカード情報を登録
- ※この時点で無料トライアルが開始されます。
- 名乗り(通話時に名乗る名前)や受付時間などを設定
- フォンデスク専用番号が発行されるので、使用している電話番号から転送設定をおこなう
- メールやSlack、Chatworkなどのツールを設定する
- 住所や名前などの情報
- クレジットカード
- お使いの電話番号の電話転送サービスへの加入
続いてTeamsを設定する手順です。
- 「コネクタ設定」を開く
- 通知したいチャネルを右クリック、または「…」をクリックして「コネクタ」を選択します。
- 「Incoming Webhook コネクタ」を追加
- コネクタの一覧から「Incoming Webhook」を探して「追加」ボタンを押します。
- 「Incoming Webhook」の設定
- 再度、コネクタの一覧から「Incoming Webhook 」を探して「構成」ボタンを押します。
- fondeskにURLを登録
- fondeskのマイページから 通知設定 の「Microsoft Teams」を選択します。
4ステップで設定が完了します。
フォンデスクの料金プラン、支払い方法
フォンデスクの料金プランは1種類のみなのでとてもシンプル。表にまとめてみました。
| 初期費用 | 無料 |
| 月額 | 50件まで / 10,000円(税別) |
| 従量料金 | 1件につき200円(税別) |
| 無料トライアル | 14日間お試し |
| 支払い方法 | クレジットカード払いのみ |
| 支払いスケジュール | 有料プランの開始から1ヶ月毎 精算サイクルは秒単位で行われます。 (4月15日12時45分30秒に開始した場合、翌月の5月15日12時45分30秒にクレジットカード宛に請求) 精算日がその月にない場合は、その月の最後の日が精算日になります。 (1月31日 14時30分30秒に利用開始した場合、翌月の精算は2月28日【うるう年の場合は2月29日】の14時30分30秒 ) |
例えば月に70件の電話対応が発生した場合、10,000円+200円×20件=14,000円(税別)となります。
まとめ
フォンデスクを導入すれば、電話応対にかける時間から解放され、ご自身の業務に集中することができます。
14日間無料で試すことができるので、気になった方はぜひ試してみてくださいね。
初回5,000円OFFになるクーポンコードの入力もお忘れなく!

